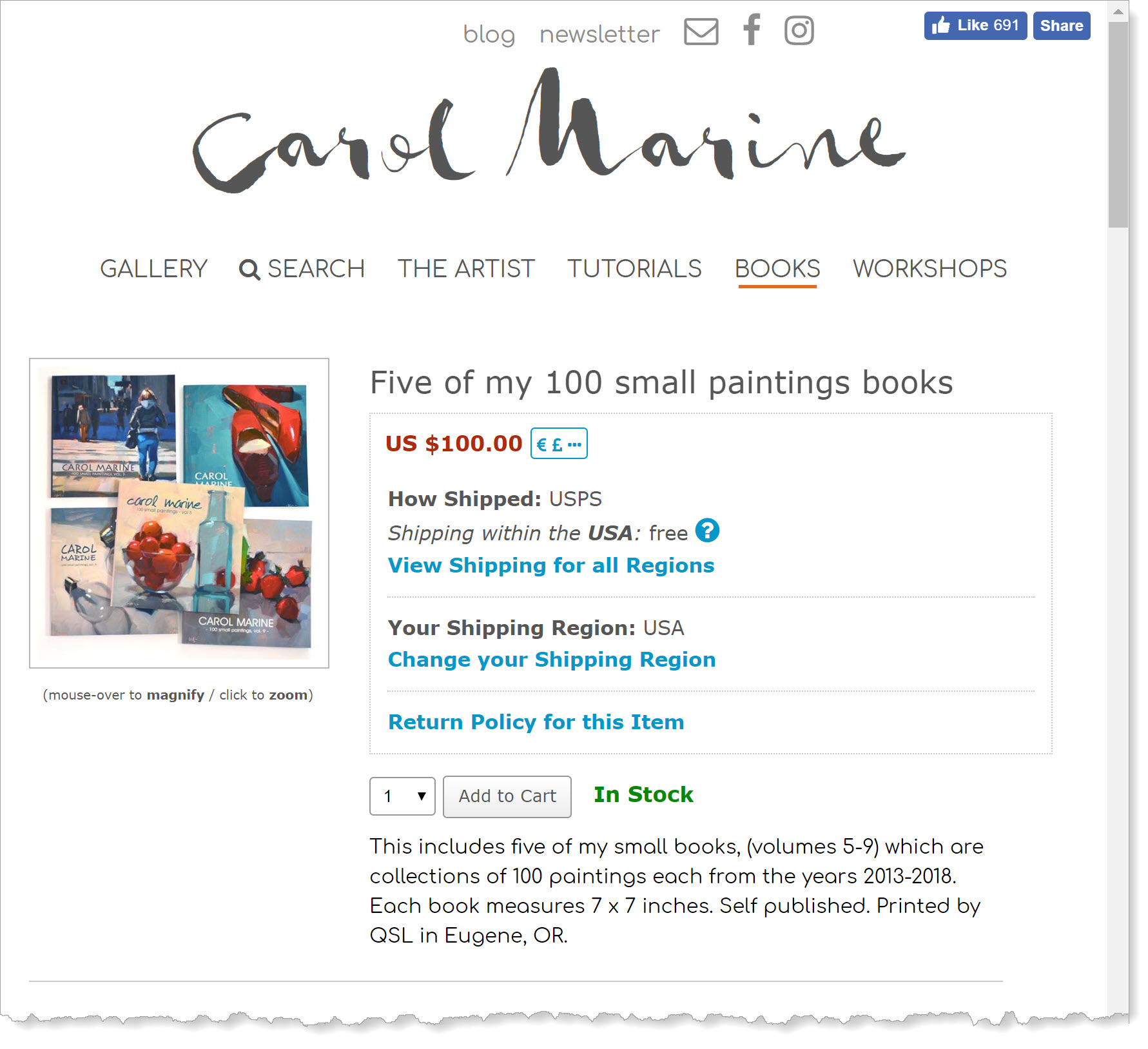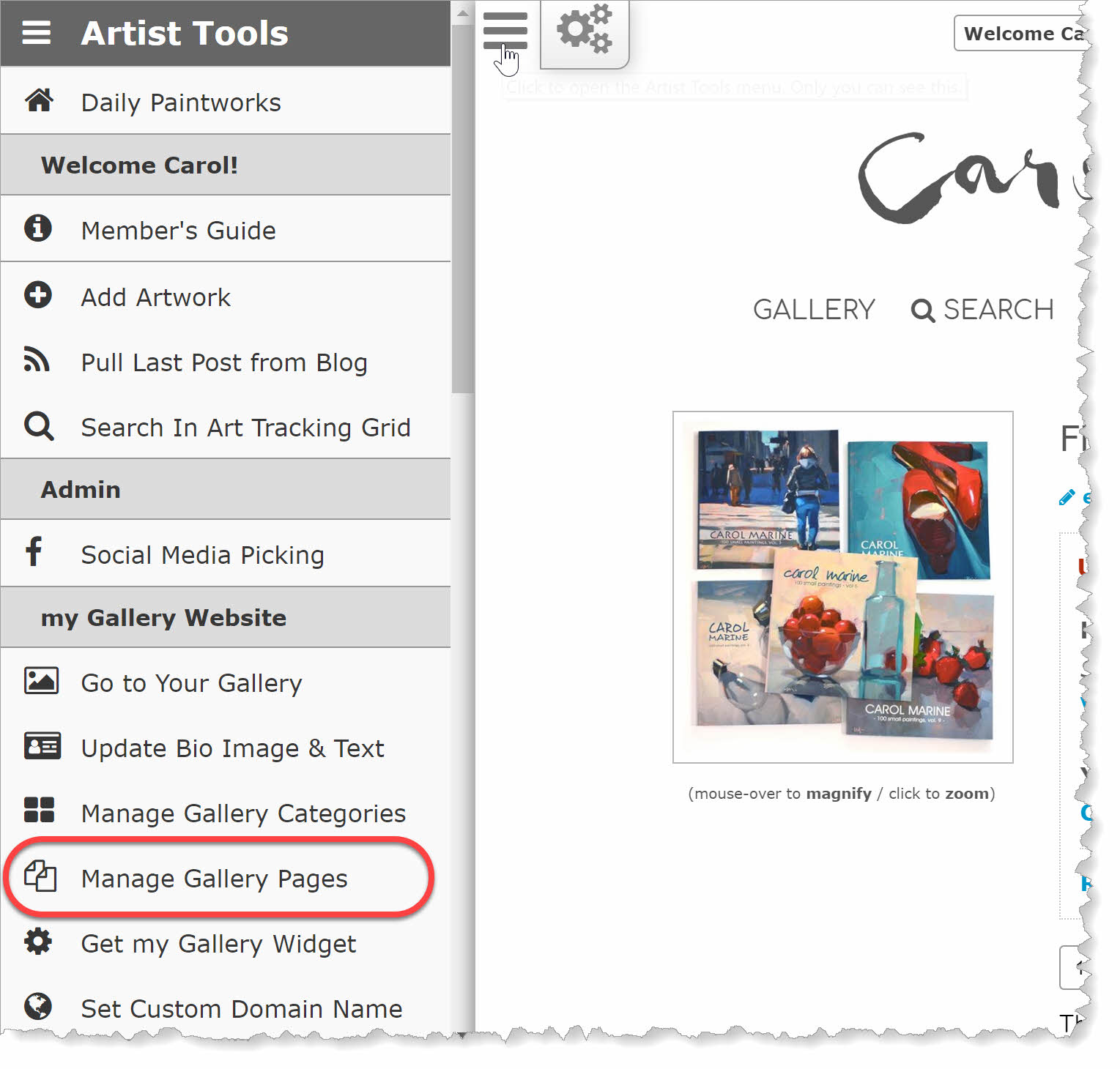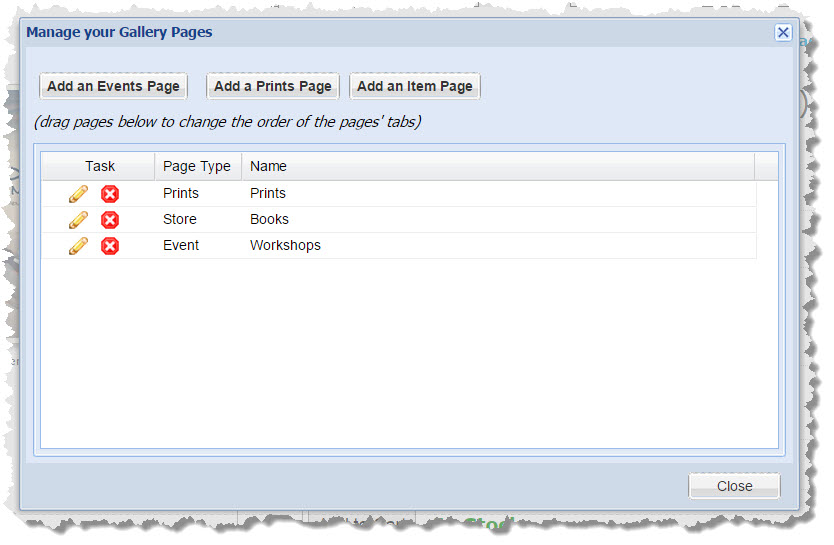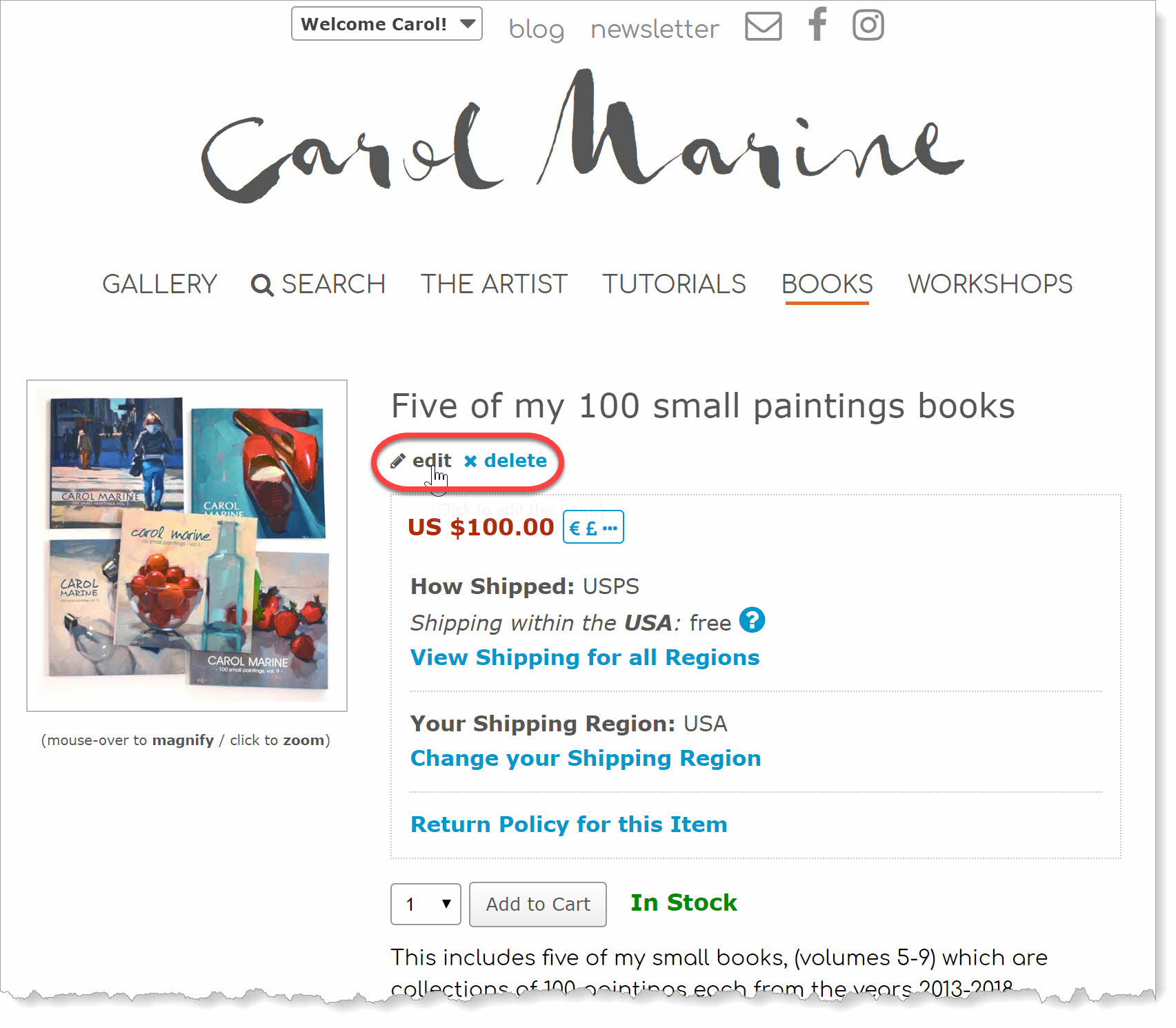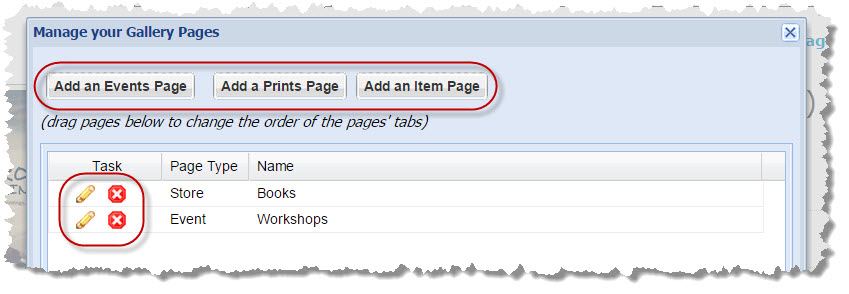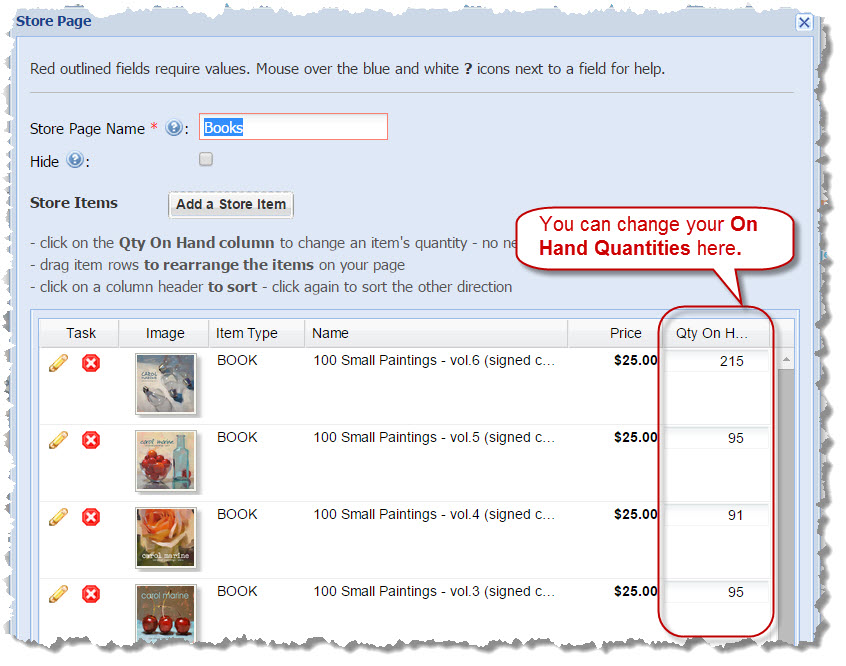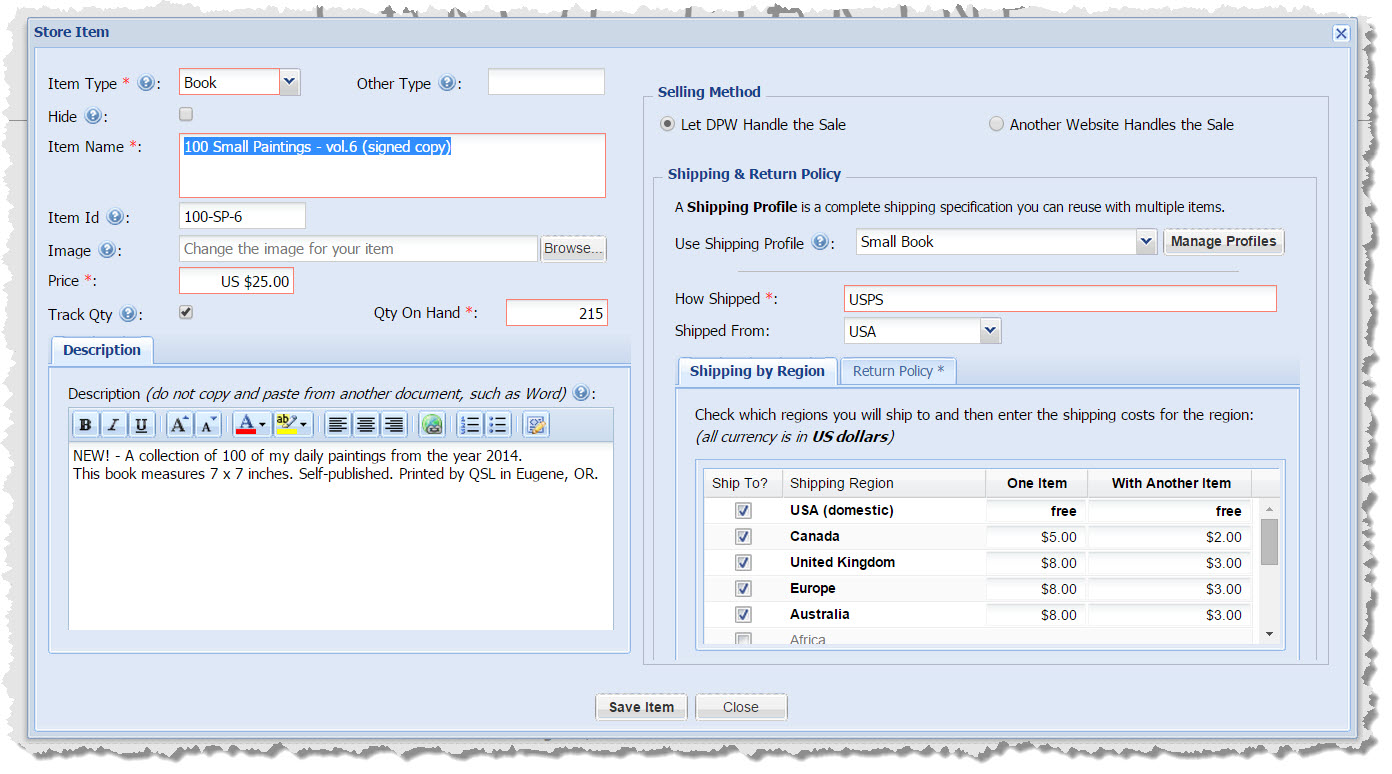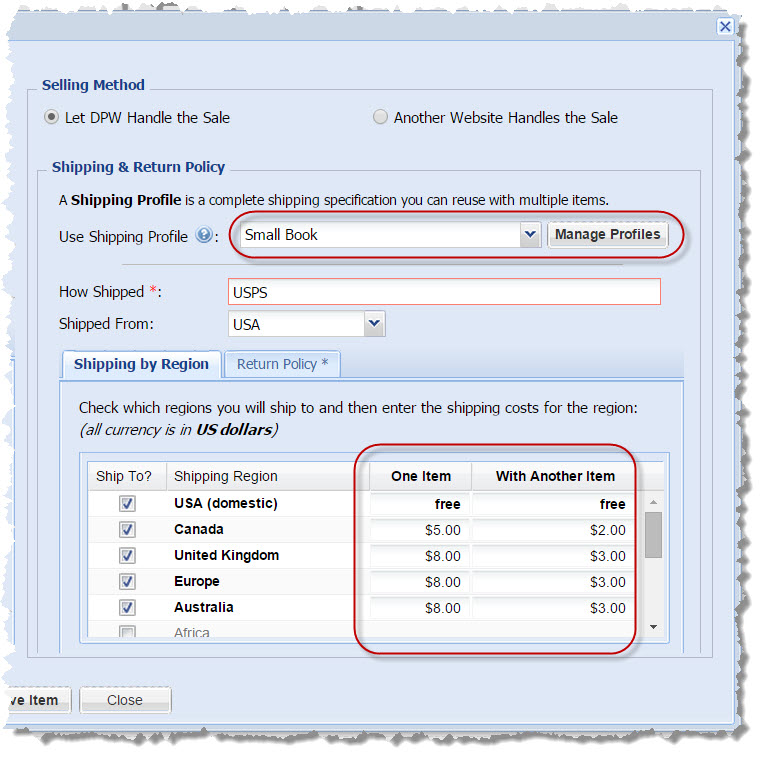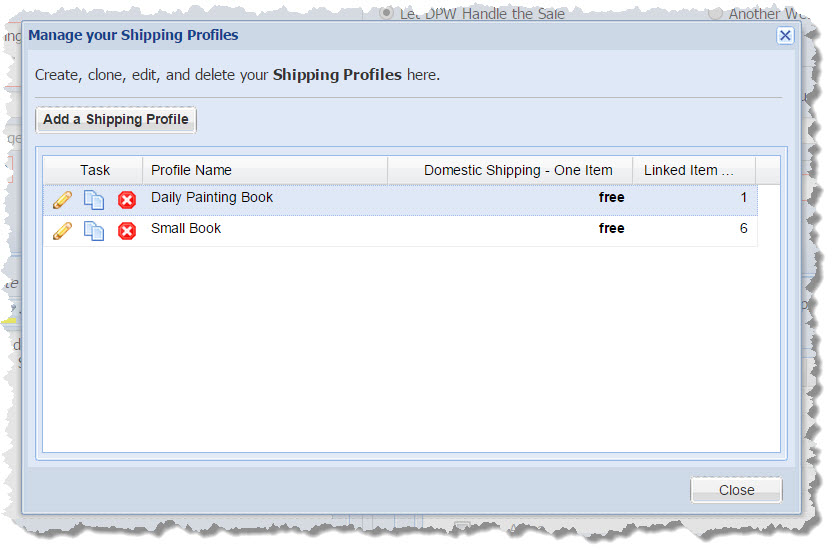Create Custom Store Item Pages (sell anything you want!) for your DPW Gallery Website
Article ID: 61 | Last Updated: Thu, Jul 18, 2019 at 6:34 PM
Custom Store Item Pages for your DPW Gallery Website
In addition to being able to create custom categories to organize your artwork, select and customize your gallery theme, and use a custom domain name, which you can read all about here , you can also add custom item store pages to your DPW Gallery website to sell anything you would like, without restriction.
These items can be anything you would like to sell in your DPW Gallery website, in addition to your fine art. They can include, but are not limited to, books, calendars, note cards, DVDs, art supplies, frames and even other art forms, such as sculptures, etc. The one exception is item pages are not intended for selling electronic goods, however, such as a PDFs or video tutorials, as there are no features in place to manage the sending of or access to such goods.
Important: Please note, that items on your items pages will only appear in your DPW Gallery website and not anywhere else in DPW.
This is a long help article, however no worries - it is all very intuitive. Be sure to read all the way to the end, including the section about Shared Shipping Profiles and your Item Order Tracking grid.
An Example Item Page for Selling Books
How many Item Pages can you have?
There is no limit to how many item pages you can create, however, your custom pages will show up as navigation links up near the top of your DPW Gallery, along with your Gallery and The Artist links and if you have many pages, the number of links will be unwieldy.
How to Manage your Item Pages
You can manage (create, update, and delete) your pages from your Artist Tools slide-out menu. Just click the three line icon in the upper-left of your Gallery, which is visible on a computer or tablet when you are signed into your DPW account.
Then select the Manage Gallery Pages item to open the Manage your Gallery Pages window where you can add, edit, and delete event, print, and item pages. You can also drag and drop the pages in the list to change the order in which their tabs appear in your Gallery.
You can create one page for all your items, or a separate page for each type of item, such as Books, Calendars, Cards, etc. It is completely up to you on how you organize your pages.
The Pages Management Window
Once you have created one or more pages, you can use the shortcut links on any of your custom pages to edit and delete items on the page.
Shortcut Links
Creating, Updating, and Deleting Item Pages
Create a new page by clicking the Add an Item Page button in the Pages Management Window.
Edit or Delete pages using pencil and the delete icons in the page list in the same window.
You can also click the shortcut links described above.
Creating a new page or editing an existing page opens the Item Page window, from where you can create, update, or delete your items similar to how you did so with your pages.
The Item Page Window="font-size:>
The Anatomy of an Item
The Item Create/Edit Window
Required Information
An item requires a minimum of five pieces of information:
- Item Type
- Name
- Price
- Quantity on Hand (only if you are tracking quantity - see below)
- Shipping Profile
Item Type
The Item Type is not displayed on your item pages, however in the future it will be used by DPW to allow visitors to search among all our members' posted items.
There is an item type of Other, which, if selected, allows you to enter your own custom type in the Other Type field.
Hiding your Item
You can check the Hide check box when creating or editing an item. Just as with a page, the item will be visible to you (marked as hidden), but to no one else.
Name
A short descriptive name. No need to be verbose here, as you have the Description field for that.
Item Id
You can enter an optional Item Id, for your own tracking purposes, if you would like. The item id will appear with the item's name on the item page.
Price
This is the Price of the item, before any shipping and sales tax.
Description
Include in the Description anything and everything you feel is important to describe your item.
Image
A good representative image of your Item. While it doesn't have to be square, it will display better if it isn't too wide compared to its height. Be sure to make your image be at least 600 pixels tall or wide. Larger, up to 1,000 pixels, is best for zooming.
Quantity Tracking & Quantity On Hand
You do not have to have DPW track your item's Quantity On Hand, however if you do, DPW will decrement the quantity on hand amount for your item as buyers place their orders.
You can change an item's quantity on hand both in the Item Create/Edit window or in the item list in the Item Page window.
Selling Method
There are two ways to sell an item:
- Have DPW handle the sale.
- Have another website handle the sale.
Have DPW Handle the Sale
If you select having DPW handle the sale, then the item will have an Add to Cart button, allowing buyers to add the item to their shopping cart to buy through a PayPal checkout, just as with your fine art. Also, just as with your fine art, the money from a purchase will go directly into the PayPal account associated with your DPW account email address. DPW will also calculate the shipping based upon the Shipping Profile you set up for the item (see below). Finally, DPW will calculate the sales tax from the buyer's shipping address, obtained from PayPal, using your Sales Tax Rules you set up in DPW, which you can read about here.
Have Another Website Handle the Sale
This is the option to choose if you have an item you wish to show in your DPW Gallery website, however you want another website to handle the actual sale. An example of this would be a book that you sell on Amazon or Blurb.com. With this option selected, there will be a buy button, with the appropriate text, which you can customize, that will take the buyer to the buy link you set up for the item.
With another site handling the sale, DPW will not be able to track your Quantity On Hand. You will have to do that yourself either in the Item Create/Edit window or in the item's Page window.
Shipping Profiles
If you chose to have DPW handle the sale, you will need to set up a shipping profile for the item.
The Shipping Profile for an Item in the Item Create/Edit Window
One Item & With Another Item Shipping Costs
You need to enter two shipping costs for each region you have selected to ship to. The One Item cost is the shipping cost if that item alone is ordered. The With Another Item cost is the amount charged for shipping an item if it is shipped with one or more other items.
Total Shipping Cost Calculation for an Order
It is a little more complicated than that, however. The total shipping cost of a multiple item order is calculated as follows:
The highest One Item cost of all the items ordered plus the With Another Item cost of all the other items in the order.
Shared Shipping Profiles
The Shared Shipping Profiles Management Window
The shipping settings for an item is different from that for your fine art. With items, while you can set the shipping regions and amounts for each individual item, you can also create Shipping Profiles that you can share among one or more items.
The great thing about shared shipping profiles, is you can change the shipping profile to change the shipping for all items sharing that profile!
You can create, update, or delete shared shipping profiles by clicking the Manage Profiles button circled above. You can also choose in the Use Shipping Profile drop down list to set the shipping just for the item.
You can easily and quickly change the regions shipped to and the shipping amount for each region directly in the Shipping by Region grid by clicking in the amount cells.
Note: If you have assigned a shared shipping profile to an item and changed the shipping setting shown in the Item Create/Edit window (see above), you will be asked whether you want to update the shared profile or instead save the shipping settings just for that item. If you choose to update the shared shipping profile, then the shipping will be changed for all items sharing that profile.
Your Item Order Tracking Grid
Both you and the buyer will receive a detailed email from DPW when an order is placed.
Additionally, you can keep track of your orders and do the following from your Item Order Tracking grid (with your Art Tracking grid in your my Paintworks section of DPW):
Your Item Order Tracking Grid
From your Item Order Tracking grid you can do the following:
- View and sort your orders.
- Easily copy your buyers' email and shipping addresses to paste into USPS.com, Stamps.com, or any other location you need for shipping.
- Mark your orders as shipped and enter any tracking numbers.
- Enter notes for each order, as needed.
- Edit, delete, and even create new orders manually.
- Print orders for your own records.
- Print a packing slip to include with the shipment.