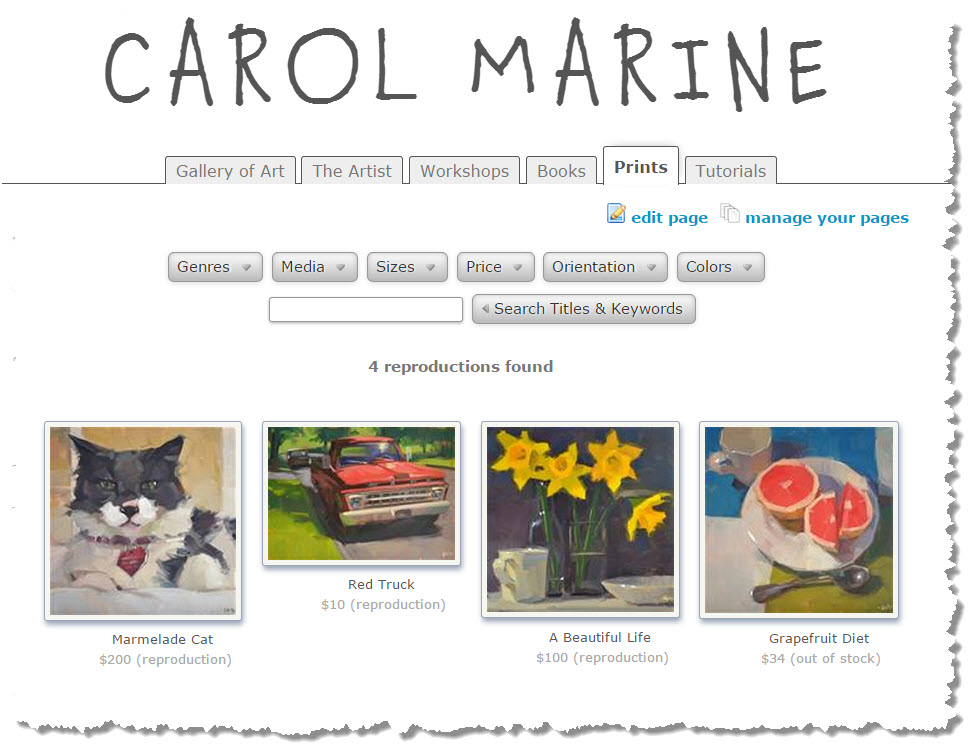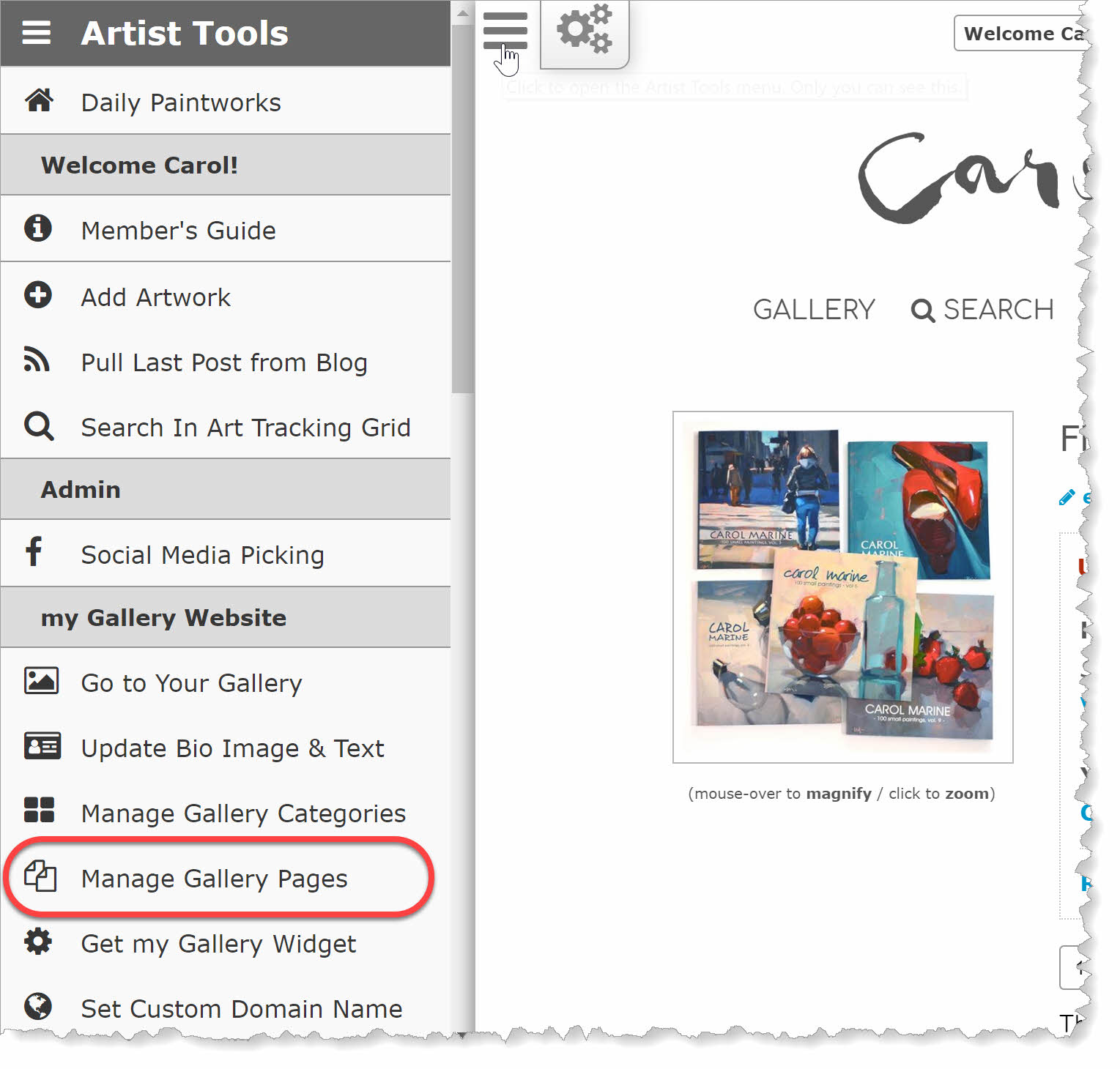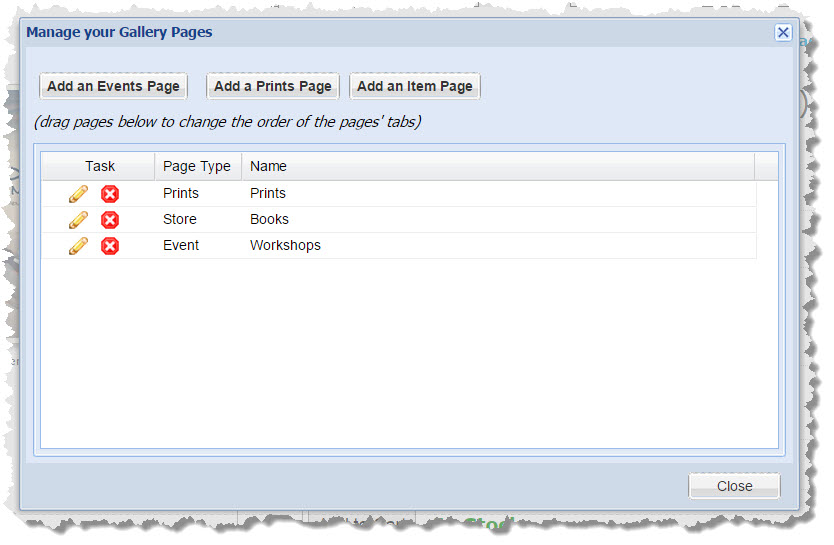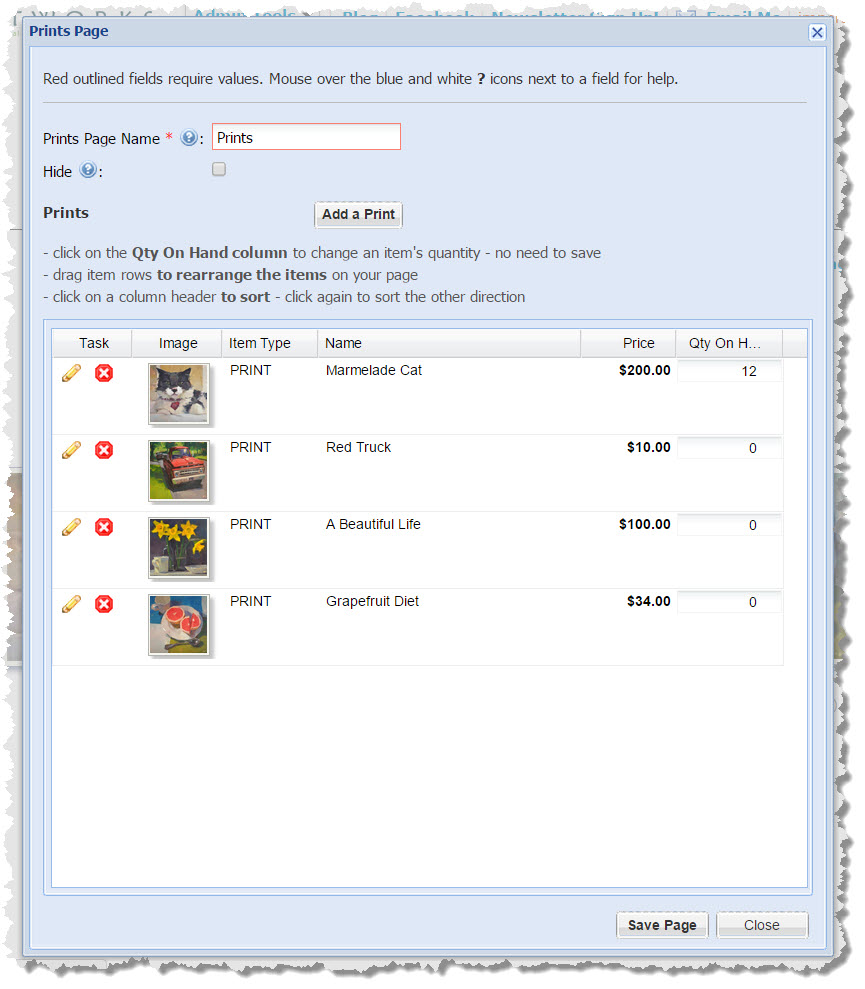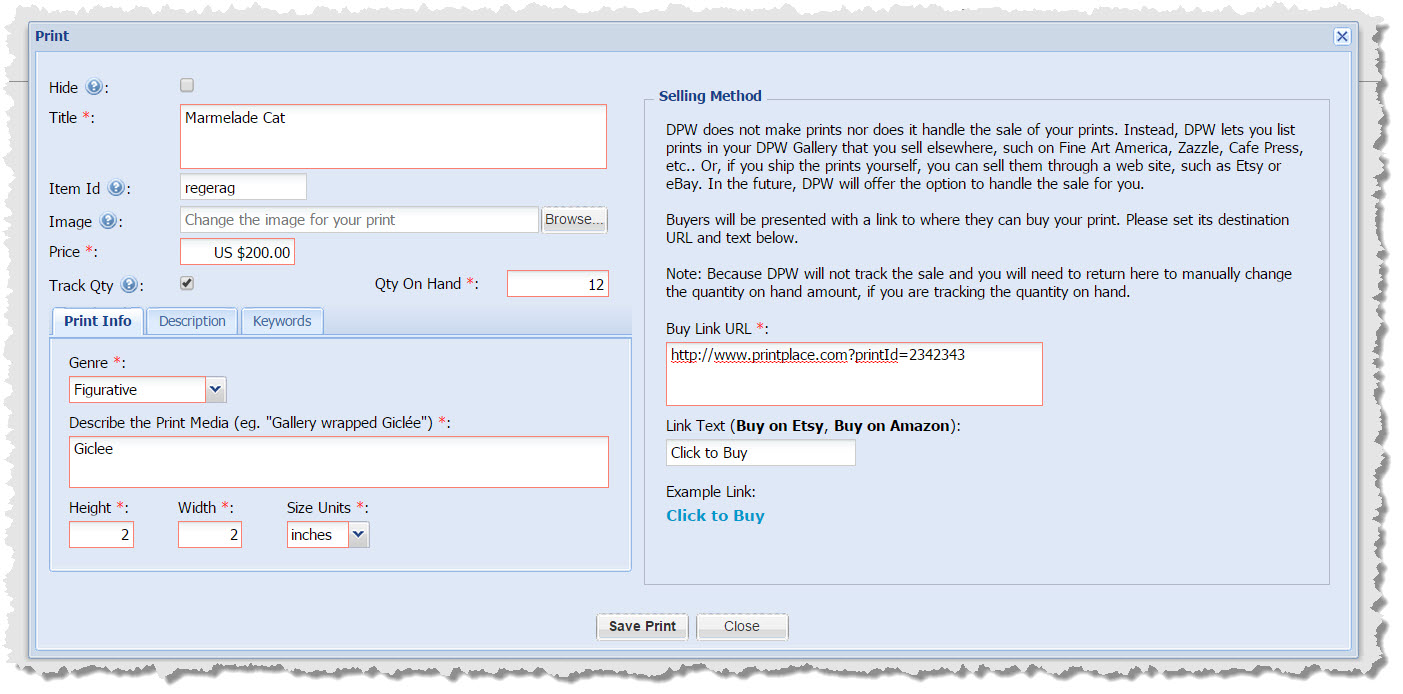Create Custom Print Pages for your DPW Gallery Website
Article ID: 62 | Last Updated: Sat, Aug 5, 2023 at 8:31 PM
Custom Print Pages for your DPW Gallery Website
Our niche is that DPW only offers natural media, original, fine art for sale, which means you can not post reproductions to DPW.
You can, however, add custom print pages to your DPW Gallery website where you are welcome to sell giclées and other reproductions.
Important: One difference between these prints and your fine art, though, is that the prints on your print pages will only appear in your DPW Gallery website and not anywhere else in DPW.
Have DPW Handle the Sale of your Prints or Sell Through Another Site
DPW can handle the sale of your prints using the buyer payment methods you set up, just was with your artworks' Buy Now Links. Or, since most artists rely on a service, such as FineArtAmerica.com or Zazzle.com to produce and sell their prints on demand, you can instead enter a URL to the page on the print on demand website that will handle the ordering and sale of that print.
An Example Prints Page
How many Print Pages can you have?
Your custom pages will show up as tabs on your DPW Gallery, along with your Gallery of Art, and The Artist tabs. You are able to have as many pages as long as the pages' tabs can visually fit at the top of your Gallery.
How to Manage your Print Pages
You can manage (create, update, and delete) your pages from your Artist Tools slide-out menu. Just click the three line icon in the upper-left of your Gallery, which is visible on a computer or tablet when you are signed into your DPW account.
You can create one page for all your prints, or a separate page for each type of print or subject matter, etc. It is completely up to you on how you organize your pages.
You can also drag and drop the pages in the page list shown below to change the order in which their tabs appear in your Gallery.
The Pages Management Window
Once you have created one or more pages, you can edit any of your custom pages in the Manage your Gallery Pages window to edit your page, or edit and delete items on the page. You can also hover your mouse over one of your prints' thumbnails and click the little pencil icon that appears to edit a given print.
You can create one page for all your prints, or a separate page for each type of print. It is completely up to you on how you organize your pages.
Creating, Updating, and Deleting Prints
Clicking on the pencil icon for a page in the Pages Management Window shown above, opens the Prints Page window, from where you can create, update, or delete your prints.
You can also drag and drop the prints in the list shown below to rearrange the order they will appear in your print page.
The Prints Page Window
The Anatomy of a Print
The Print Create/Edit Window
Required Information
A print requires a minimum of six pieces of information:
- Title
- Price
- Quantity on Hand (only if you are tracking quantity - see below)
- Genre
- Print Media Description
- Height, Width, and Size Units
Hiding your Print
You can check the Hide check box when creating or editing an print. Unlike pages, items, and events, prints are not visible to either you or the buyer when hidden.
Title
A short descriptive title. No need to be verbose here, as you have the Description field for that.
Item Id
You can enter an optional Item Id, for your own tracking purposes, if you would like.
Price
This is the Price of the print, before any shipping and sales tax.
Print Media Description
Use this field to describe the specific nature of your print - whether it is a giclée, if it is on stretched canvas, etc.
Description
Include in the Description ="font-weight:>anything and everything you feel is important to describe your item.
Keywords
Be sure to enter keywords in the keyword tab. As with your fine art, keywords will help buyers search your prints on your print page. Of course, this is only valuable if you have a large number of prints.
Image
A good representative image of your print. Be sure to make your image be at least 600 pixels tall or wide. Larger, up to 1,000 pixels, is best for zooming.
Quantity Tracking & Quantity On Hand
You do not have to have DPW track your print's Quantity On Hand, however if you do, DPW will show the words out of stock underneath the print if the quantity on hand is set to zero.
You can change an item's quantity on hand both in the Print Create/Edit window or in the print list in the Print Page window.