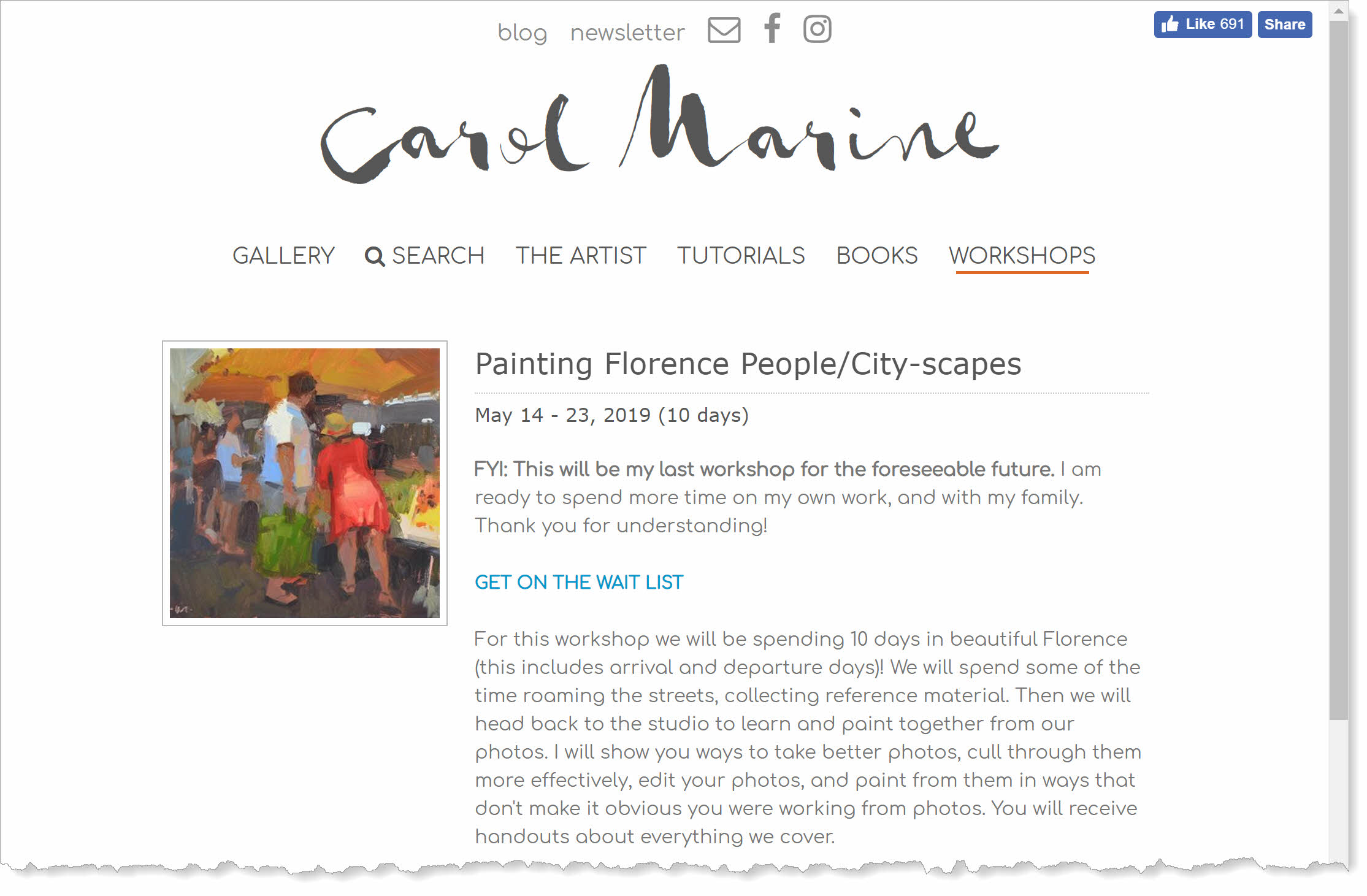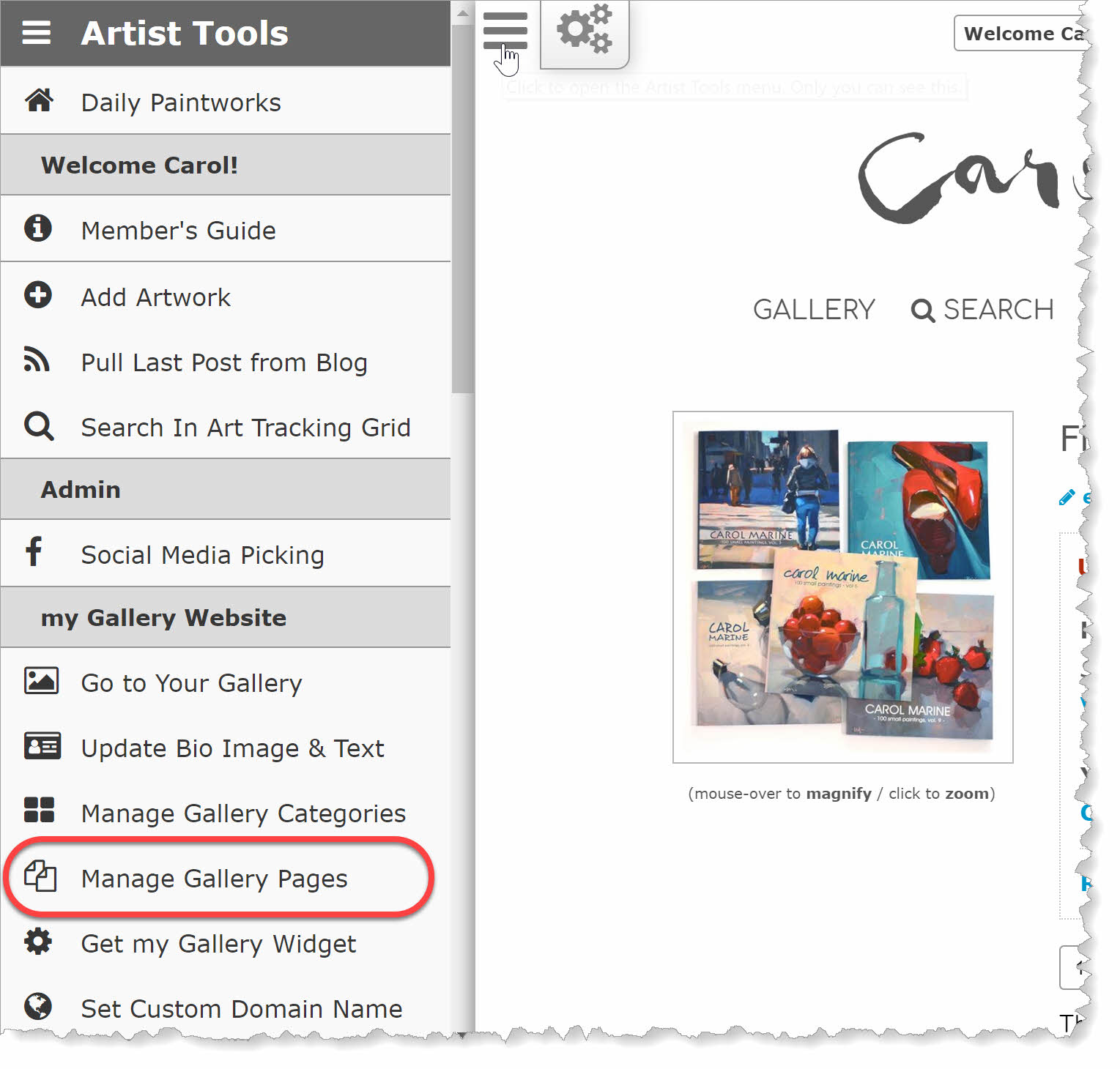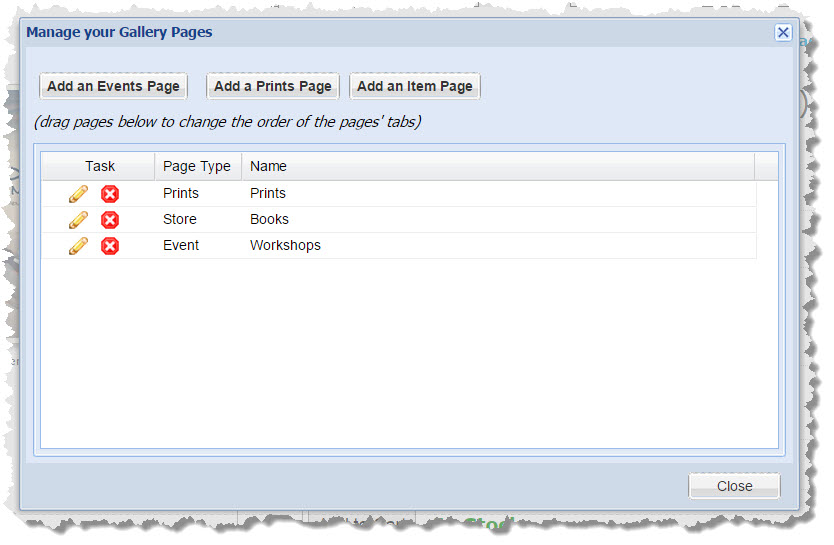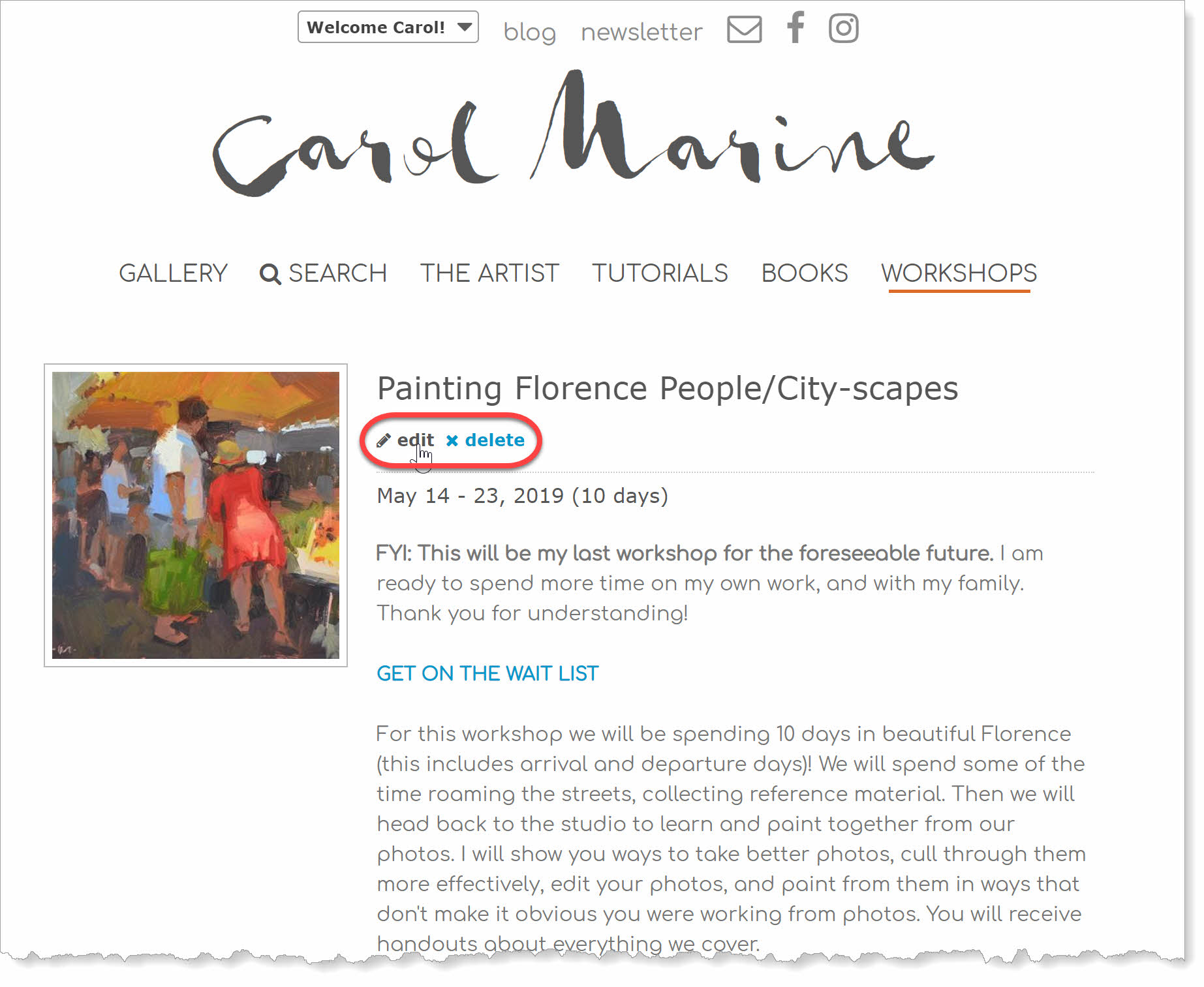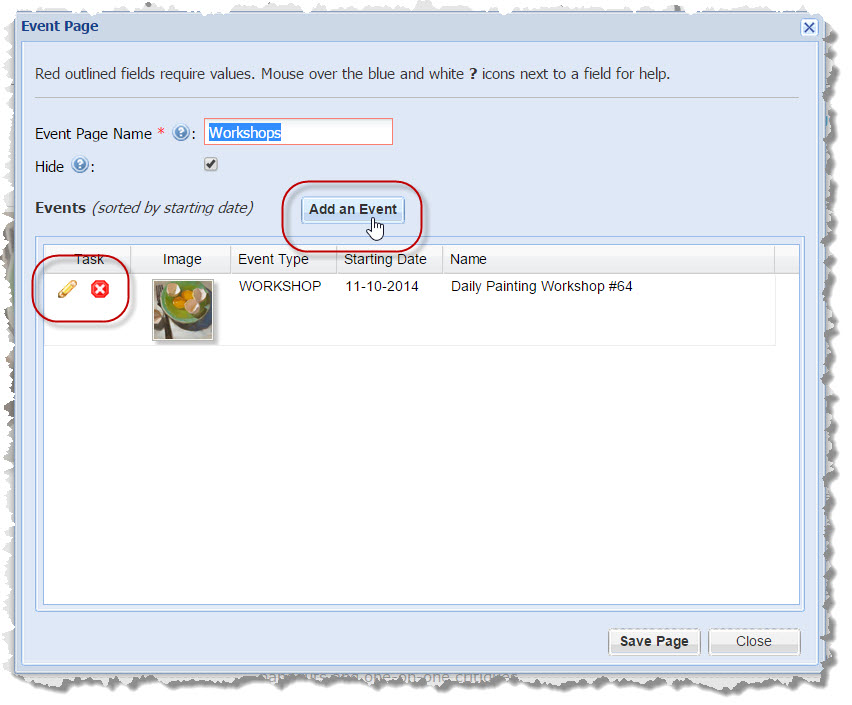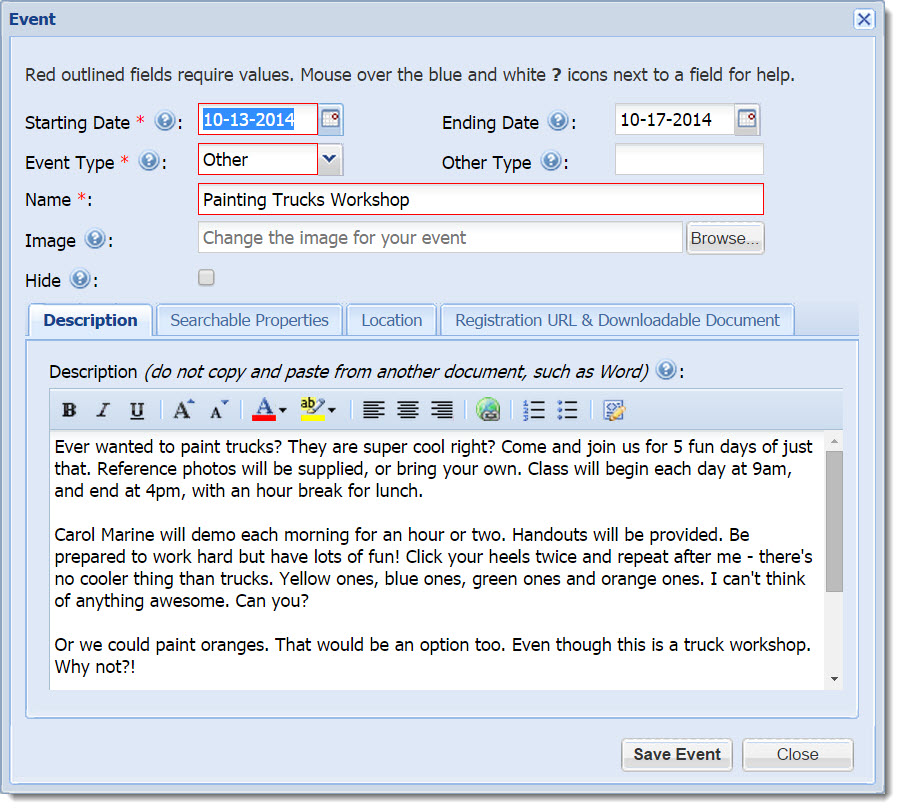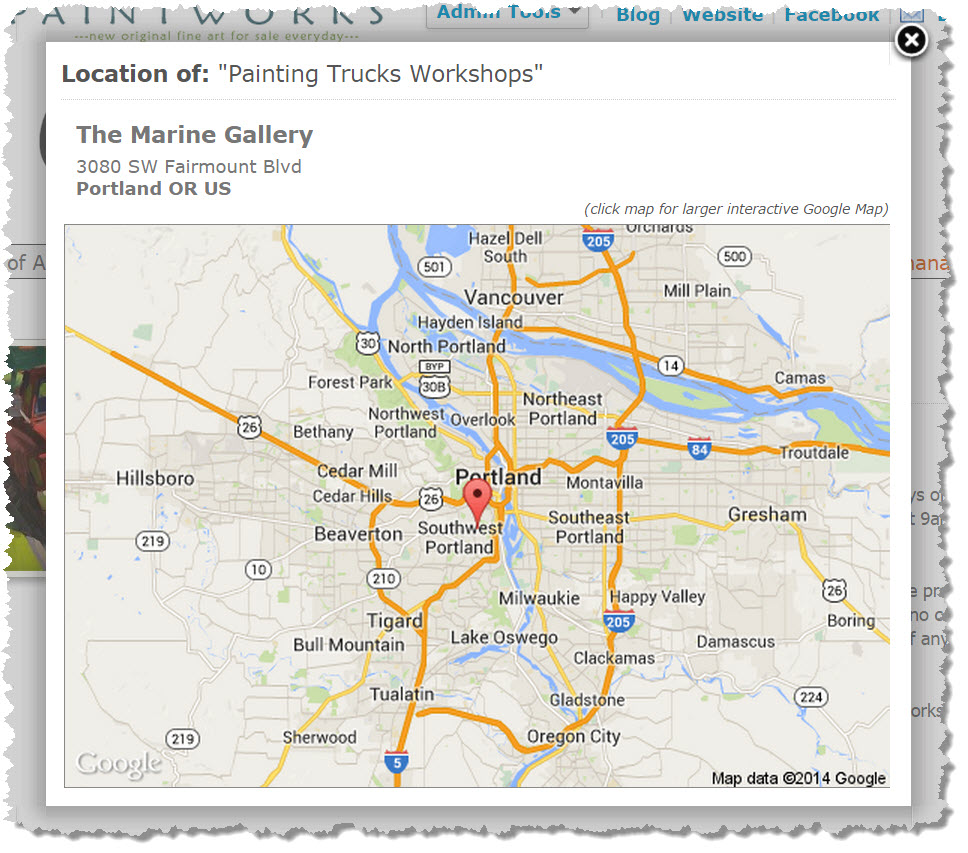Create Custom Event Pages for your DPW Gallery Website
Article ID: 60 | Last Updated: Thu, Jul 18, 2019 at 6:35 PM
Custom Event Pages for your DPW Gallery Website
In addition to being able to create custom categories to organize your artwork, change the font and color of your name at the top of your gallery, and use a custom domain name, which you can read all about here, you can also add custom event pages to your DPW Gallery website.
Important: Please note, that these events will only appear in your DPW Gallery website and not in DPW itself.
An Example Event Page
How many Event Pages can you have?
There is no limit to how many event pages you can create, however, your custom pages will show up as navigation links up near the top of your DPW Gallery, along with your Gallery and The Artist links and if you have many pages, the number of links will be unwieldy.
How to Manage your Event Pages
You can manage (create, update, and delete) your pages from your Artist Tools slide-out menu. Just click the three line icon in the upper-left of your Gallery, which is visible on a computer or tablet when you are signed into your DPW account.
Then select the Manage Gallery Pages item to open the Manage your Gallery Pages window where you can add, edit, and delete event, print, and item pages. You can also drag and drop the pages in the list to change the order in which their tabs appear in your Gallery.
You can create one page for all your events, or a separate page for each type of event, such as Classes, Workshops, Paintouts, etc. It is completely up to you on how you organize your pages.
The Pages Management Window
Once you have created one or more pages, you can use the shortcut links on any of your custom pages to edit and delete events on the page.
Creating, Updating, and Deleting Events
Clicking on either the edit page link on an existing event page or the pencil icon for a page in the Pages Management Window shown above, opens the Event Page window, from where you can create, update, or delete your events.
The Event Page Window
The Anatomy of an Event
The Event Create/Edit Window
Required Information
An event requires a minimum of four pieces of information:
- Starting Date
- Event Type
- Name
- Event Image
If the event is only one day in duration, then only the Starting Date is required. If longer, you will also need to enter the Ending Date.
The Event Type is not displayed on your event pages, however in the future it will be used by DPW to allow visitors to search among all our members' posted events.
If you aren't sure what to use for an Event Image, use an image of one of your works of art!
What about Starting Times and Schedules?
You need to put the starting times, any schedule, and any other top-level, important information in your event's Description. You can format the description and even add links, if you wish.
Optional, but Important Information
There is optional information, however, depending on the event type, it is a very good idea to include much of it.
The optional information is:
- Description
- Searchable Properties
- Location
- Registration URL, Registration Email Address, & Downloadable Document
Description
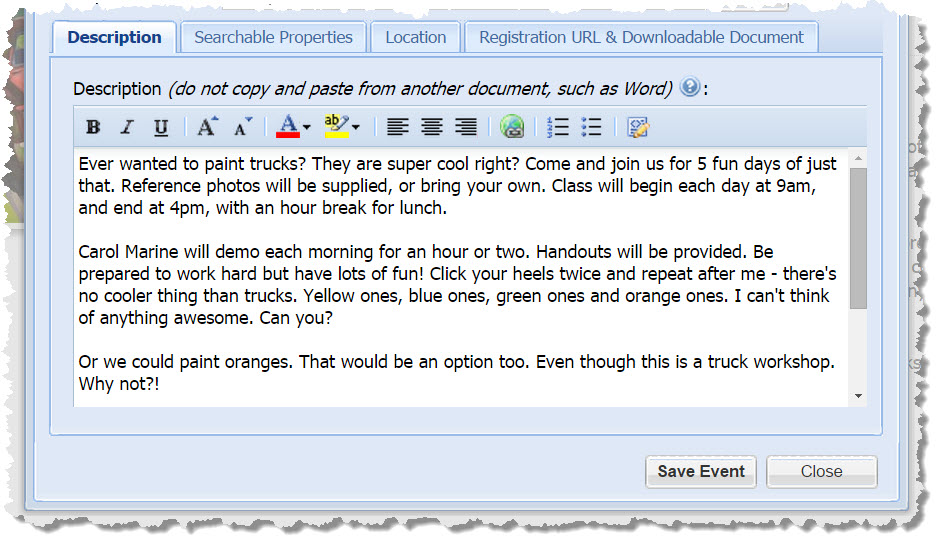
The Description is where you specify all the important, top-level information about your event, such as starting time, schedule, cost, deposit, cancellation policy, etc.
You can format and add lists and links to your description, if you wish.
Searchable Properties
In the near future, DPW will allow visitors to search through all members' events in one place. In addition to being able to search by artist, event type, and name, visitors will be able to search on the Media, Genre, Level, and Keywords that you enter in the Searchable Properties tab in the event window.
Location
Every event has to have a location, so be sure to enter in a name for the location, if applicable, such as Such and Such Gallery, and the location's address.
If you do, then an address & map link will appear with your event. When clicked, a pop-up will open with showing the location and a static Google Map. Clicking the map will open a dynamic Google Map, allowing the finding of directions.
Registration URL, Registration Email Address & Downloadable Document
DPW doesn't provide registration functionality for your event, so you will have to track registrations on your own. You can, however include a link to the external website or page where you register your event. This may be a gallery website or an external booking website, such as www.bookwhen.com website, which Carol Marine uses to handle the registration for her workshops. And/or, you can add an email address for registration.
You can also upload a document for download. This may include a supply list, a syllabus, or any other handout you want attendees to have. To make sure the uploaded document is readable by all, only text and PDF documents are allowed. You can and should also enter the text you want displayed for the link for downloading the document.
Hiding Events
You can hide and unhide an event at any time.
Deleting Old Events
DPW does not remove past events. It is up to you to delete any events you no longer want on your event page(s).
Recycling Old Events
If you have recurring events, such as classes, where, for example, only the date changes, you can "recycle" the events when they expire, by changing their dates. No need to recreate them!