Creating Gallery Categories
Article ID: 65 | Last Updated: Wed, Nov 30, 2022 at 4:17 PM
Organize your DPW Gallery Website with Categories
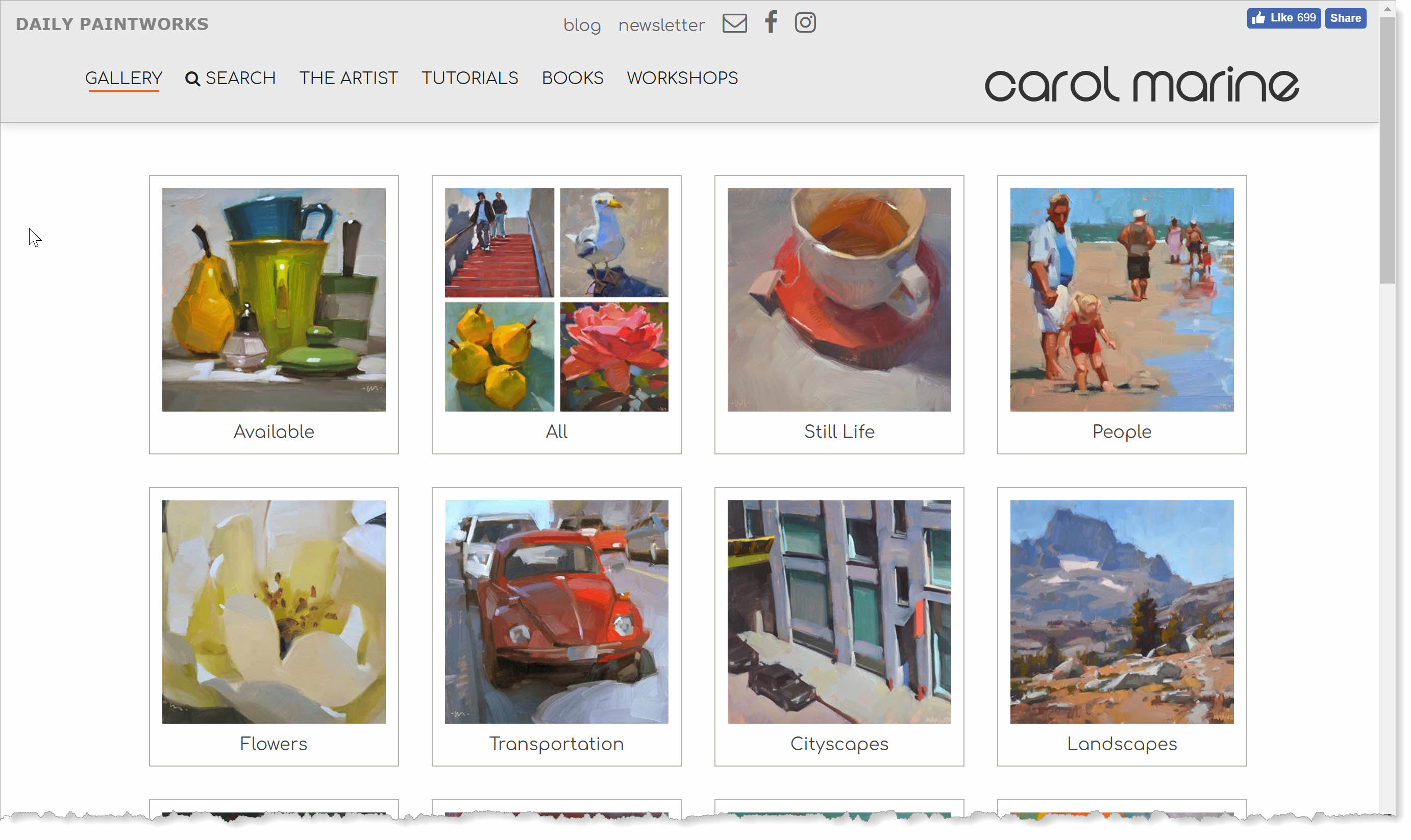
Manage Categories from your Artist Tools Menu
When you are signed into your DPW account, you will see a three horizontal line button for the Artist Tools slide-out menu up at the top of your gallery. It is from this menu you can manage your gallery categories.
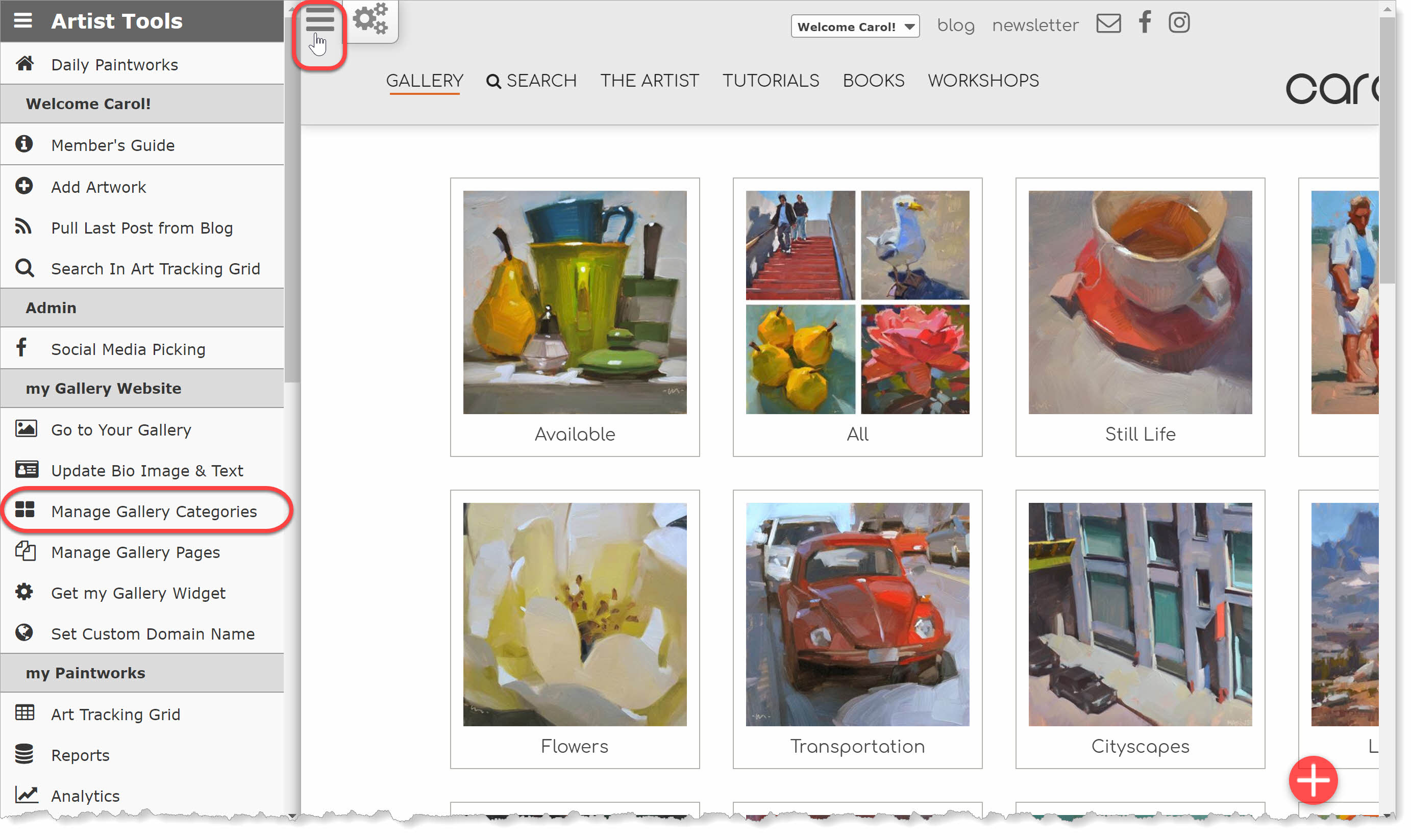
Without categories, your gallery presents a solid wall of artwork to the viewer organized, by default, by the date published, or perhaps, in the order you may have arranged them.
Instead, you can organize your artwork into categories, letting you present your work just as you want and making it easier for your visitors and buyers to find what they are looking for.
Important: You don’t put artwork in a category, instead you create a category that includes artwork based upon the artwork’s genre, media, sold status, or keywords. In this way a given work of art can appear in more than one category.
Once created, you can drag and drop your categories in the Categories window to set the order in which they will appear in your gallery.
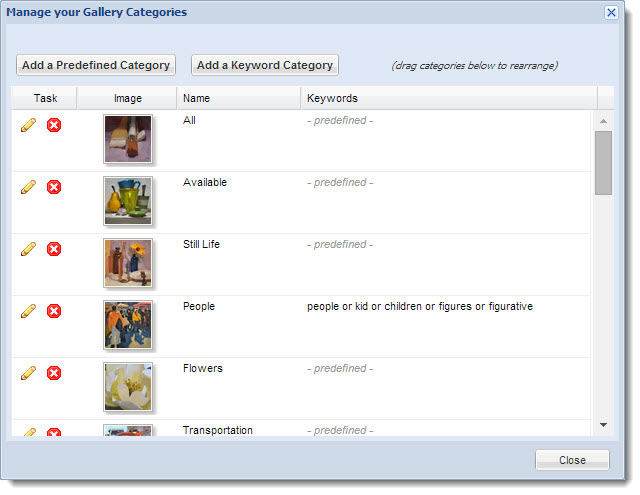
There are three types of categories:
1. Predefined Categories
2. Custom Keyword Categories
3. Discount Categories
1. Predefined Categories
Predefined categories include All , Available , Sold , and Genre and Media -based categories, such as Still Life and Oil .
For example, if you create a predefined category with a Category Type of Genre - Still Life then all artwork in your DPW Gallery website with that genre will appear in that category. This is true whether the Category Type is a Genre, a Media, or sold status based, such as All, Available, or Sold.
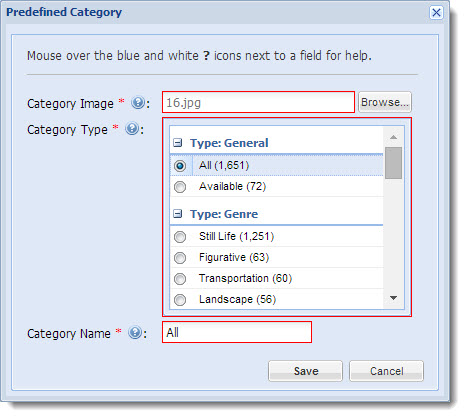
2. Keyword Categories
It is with Keyword categories that you are able to organize your work in a way that is truly yours.
A Keyword category collects your artwork based on the keywords you have assigned to your artwork (see below).
For example, if you create a Keyword category named Dogs and assign the keywords dog and puppy to it, then all your artwork with any of those keywords will show up in that category. Please note the use of the word any . Adding keywords to a category broadens what it can include, not narrow it.
If you have the keywords dog and watercolor assigned to a category, then all the artwork with the keyword dog and all the artwork with the keyword watercolor will appear in the category, which isn’t what you would want if you just wanted dogs. Instead, in that case, you should only have the keyword dog. As a rule, assign the fewest keywords you can to achieve your organizational goals for both your categories and your artwork.
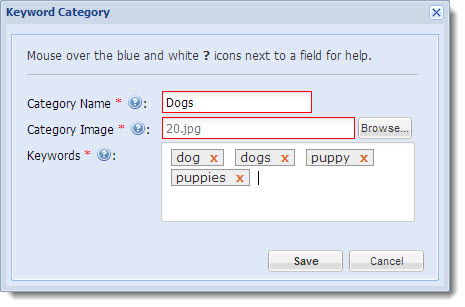
Setting the Keywords on your Artwork
There are three different ways to set your keywords:
1. Pulled in from your blog, if you have set up your blog feed.
2. In your Keyword column of your Art Tracking Grid .
3. With the Artwork Wizard dialog.
The Artwork Wizard Dialog
To quickly edit your artwork and set its’ keywords, just mouse over a thumbnail of your artwork and click on the little pencil icon that appears.
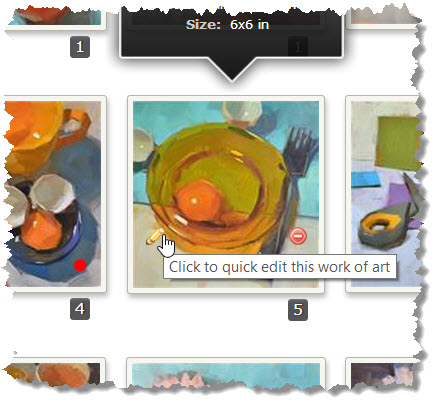
When you click the pencil icon, the Artwork Quick Edit dialog opens where you can quickly change your artwork’s image and information.
It is an easy and convenient way to change which paintings are in which categories. Just bring up a category in your gallery and you can quickly change the genre, media, and keywords of the artwork in the category, as needed. This approach also lets you have a painting in many categories, if you want.
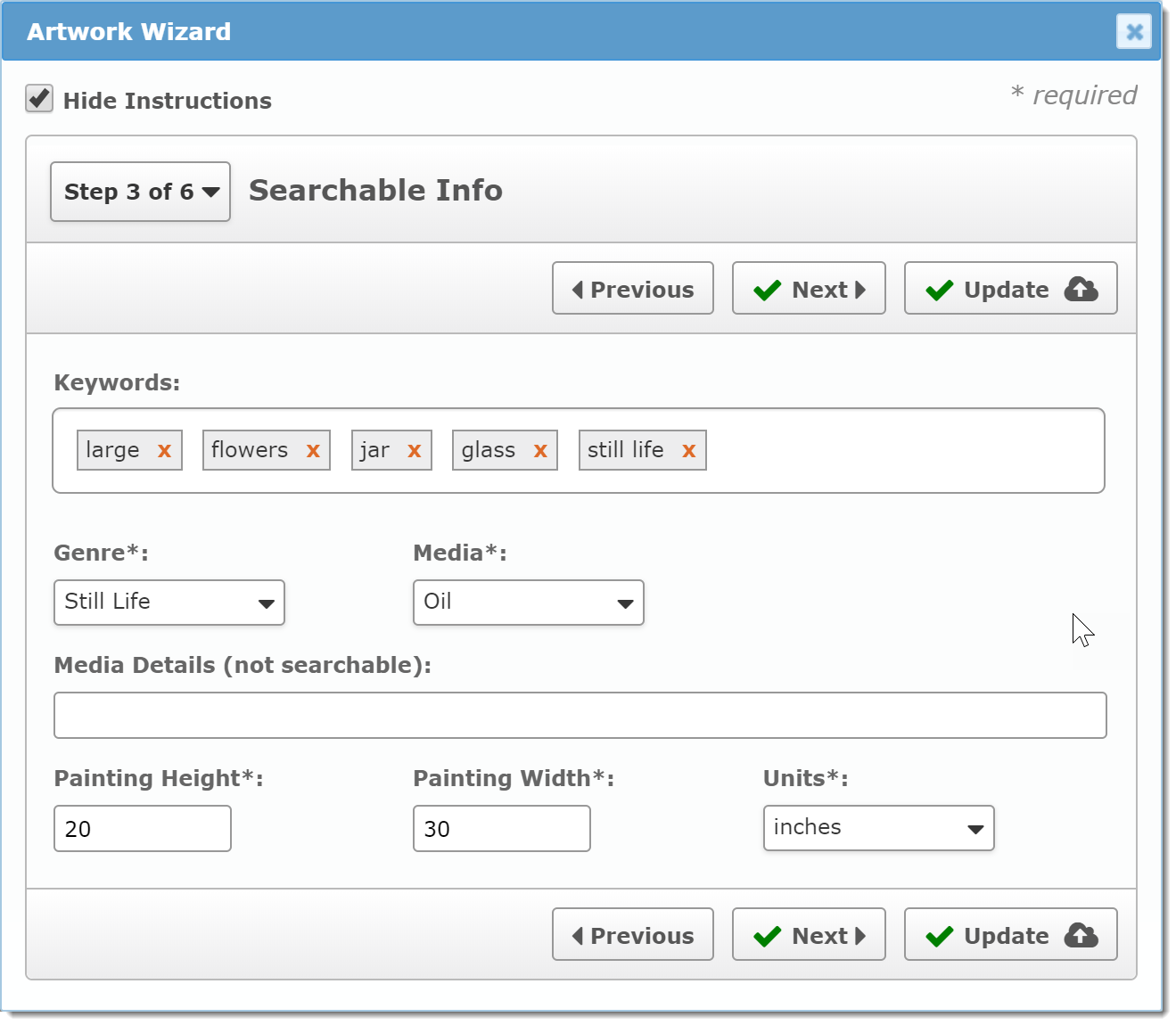
3. Discount Categories
Discount categories are associated with one or more discounts. This association is done by selecting discounts from a list in the Discount Category window when creating or updating the category. Only sale, not code, discounts are available to associate with a discount category.
All the artwork that is assigned to the category's discounts will appear in the category, however, only if they are still available and sold through Buy Now Links.
Discount categories are a great way to group your for sale artwork so it can be more easily found by your buyers.
Before creating a discount category, you must first create discounts in your Discount Manager, which is available through your Welcome drop down menu at the top of your DPW Gallery on a tablet or computer.