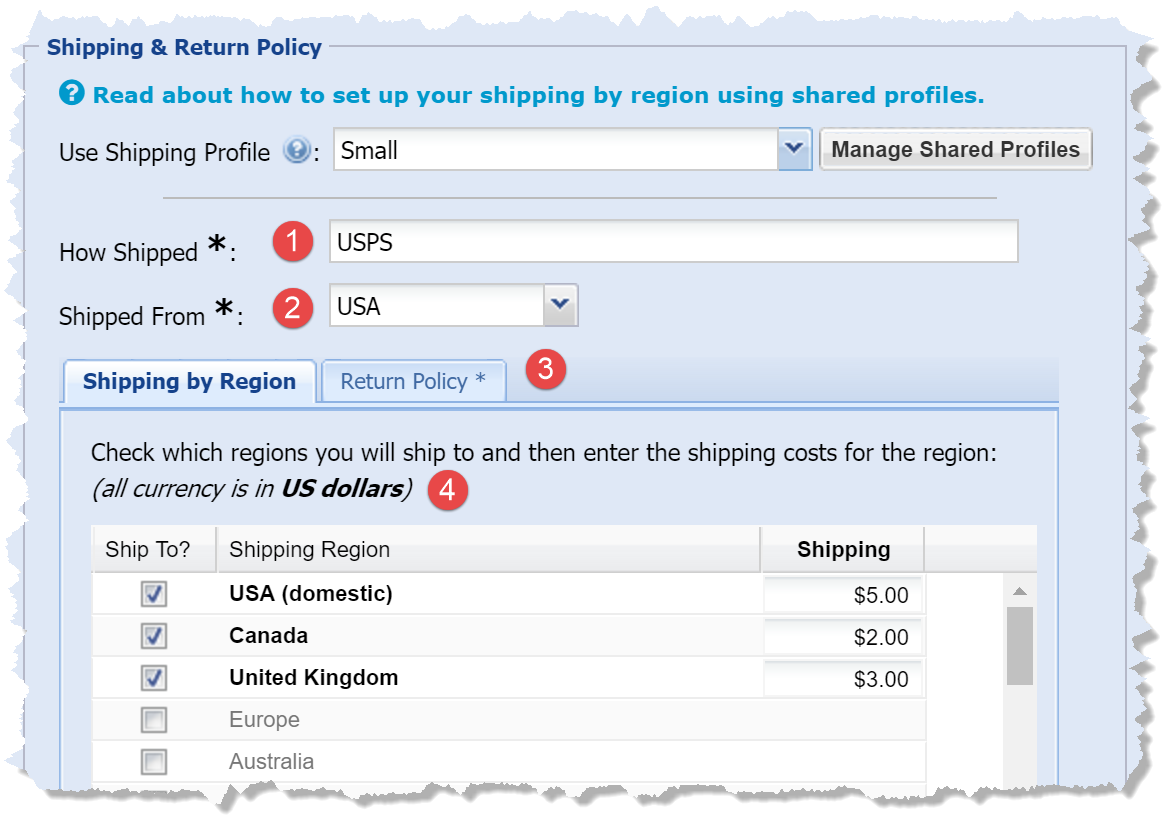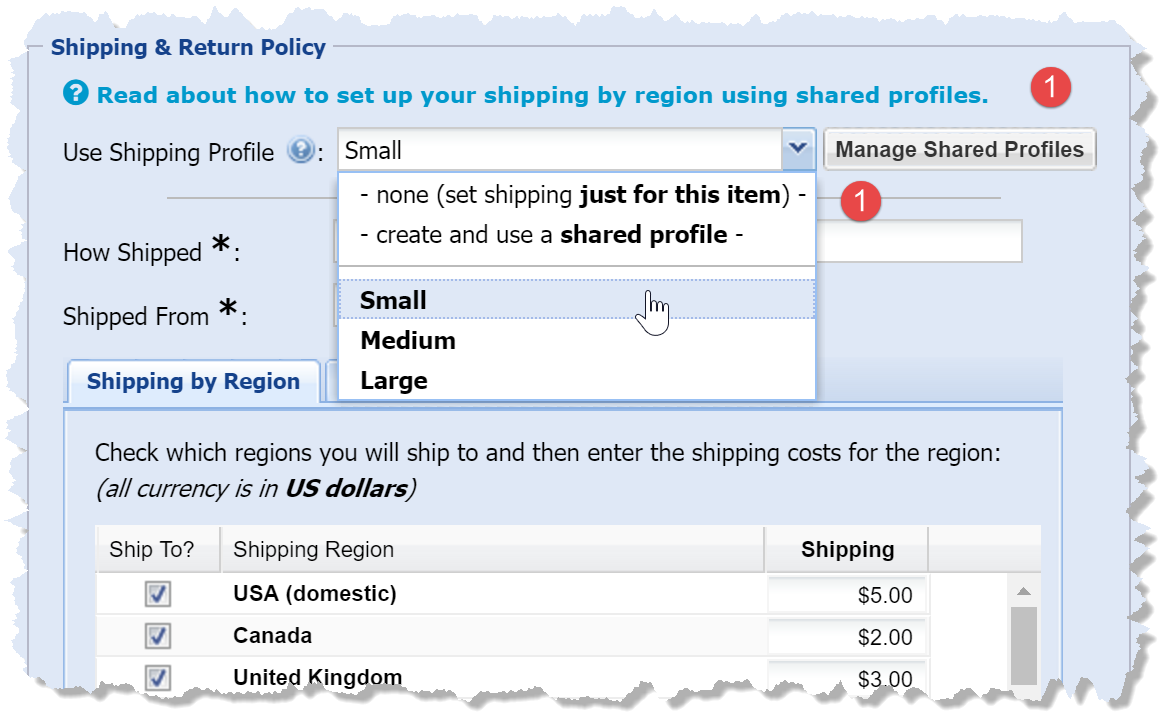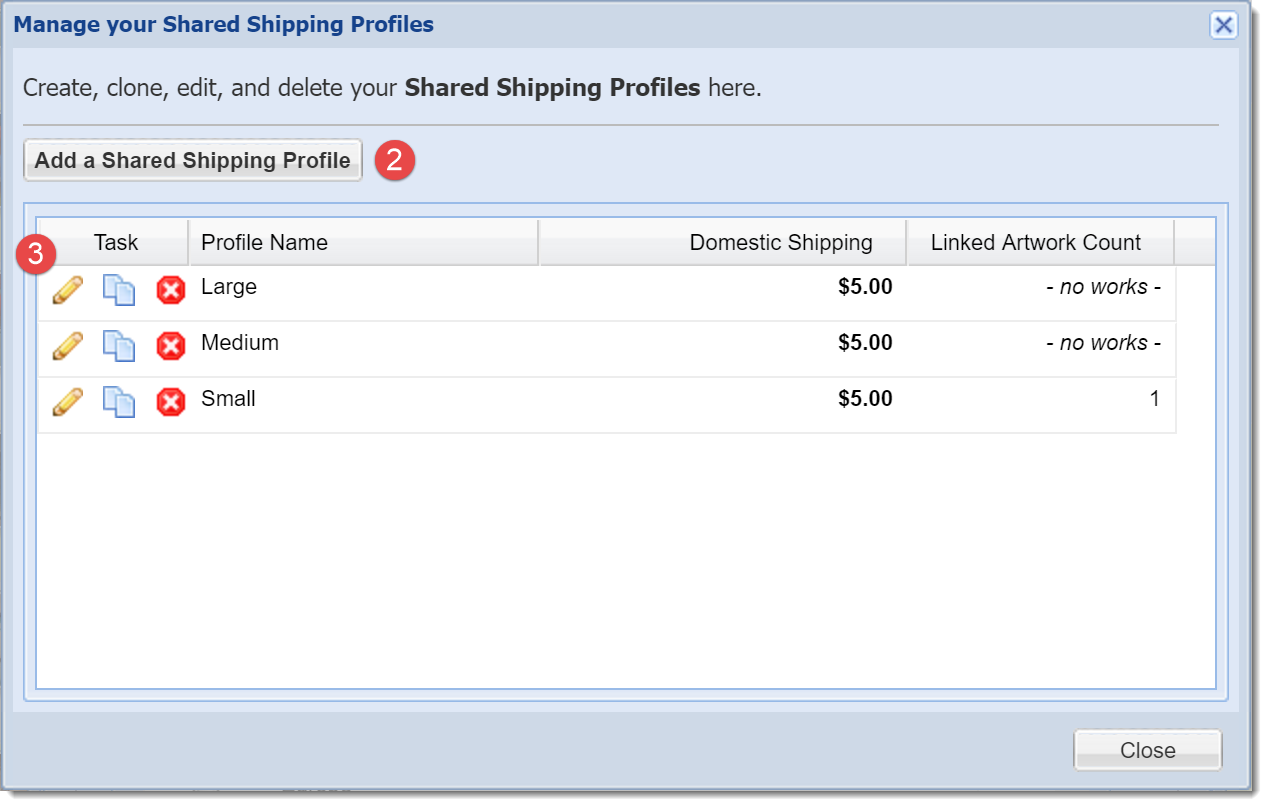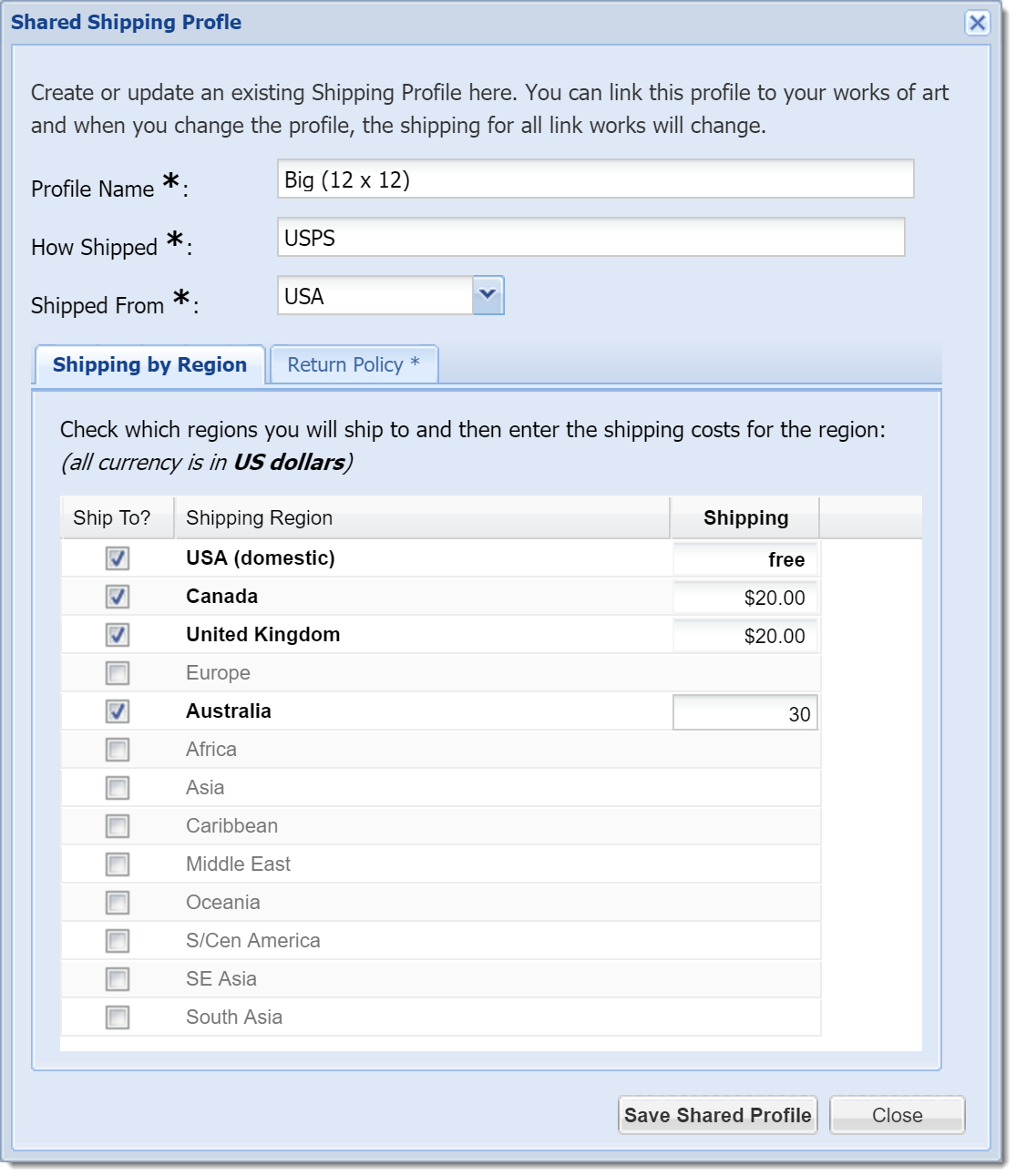How to set up Shipping Costs for Auctions and PayPal links
In DPW you set your shipping at the time you create or edit an auction or a DPW generated PayPal link for your art work.
Your shipping configuration consists of how you are shipping, from where, to where, and for how much.
1. The How Shipped Field
Enter the name of the shipping carrier you use, such as USPS, USP, FedEx, DHL, etc.
2. The Shipped From Field
This is generally the region where you live. It defaults to the region you selected when you registered with DPW.
3. The Return Policy Tab
You must enter a return policy. If you don't accept returns, just explain that you don't.
4. The Ship to Regions List
These are the regions in the world you are willing to ship to and the shipping amount for each region.
Select the regions you want to ship to in the list by clicking the check boxes in the Ship To? column. Then click in the Shipping column to enter the amount for the selected regions.
When you specify the shipping for a work, you can either do so for that work alone, or you can select a shared shipping profile that you have previously created.
If you set the shipping for just one work, then any changes you make only applies to that one work.
If, on the other hand, you create and use a Shared Shipping Profile that you can share it with as many works as you want.
1. Click the Manage Profiles button in either the auction or the PayPal form (see the above screen shot).
A shortcut to creating a new shared profile and using it for the current work is to select the second item, create and use a shared profile, in the Use Shipping Profile drop down list.
Important: At anytime after selecting a shared profile for a work, you can chose to set the shipping just for the current work by selecting the first item, none (set shipping just for this item).
2. Click the Add Shipping Profile button (see the following screen shot).
3. Or, click one of the task icons in the shipping profile list to edit, clone, or delete an existing profile.
4. Now, just fill out the Shipping Profile form to create or edit a shared shipping profile just as you would for the shipping section in the auction and PayPal link forms and you are done!